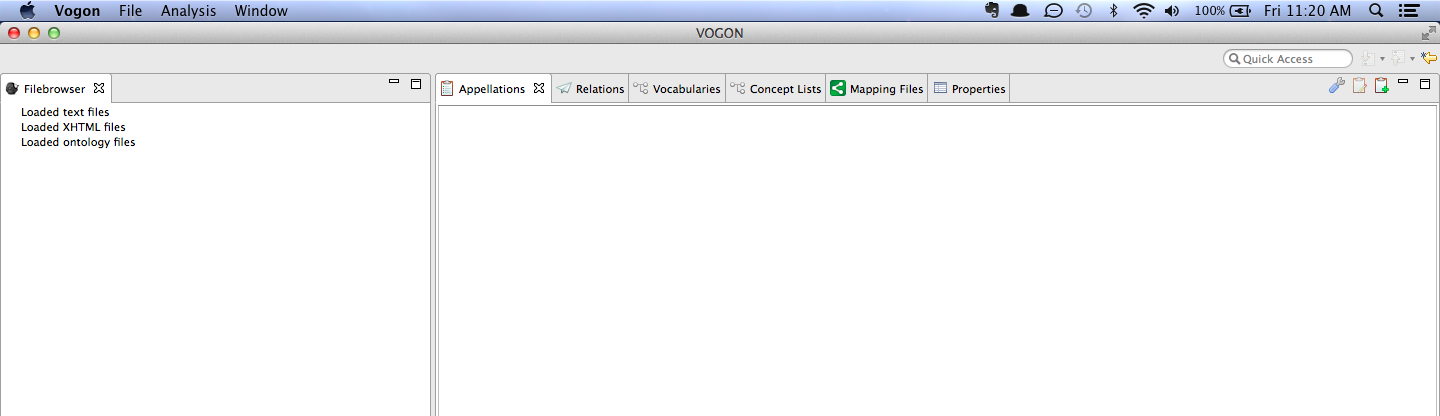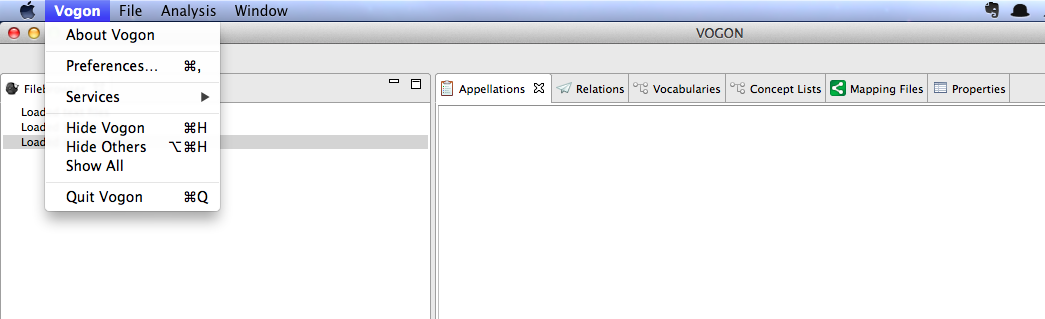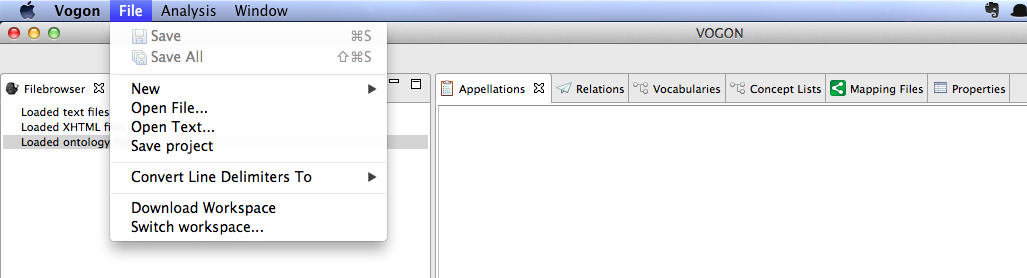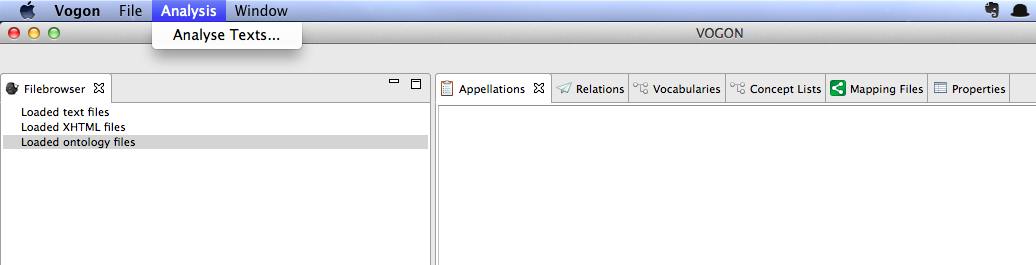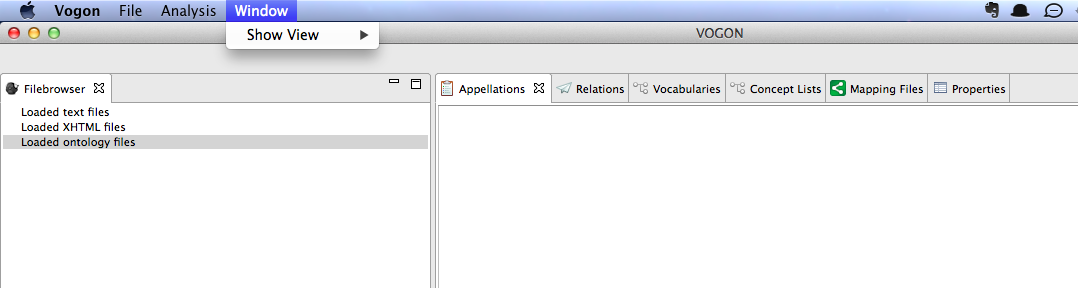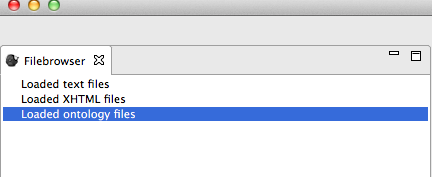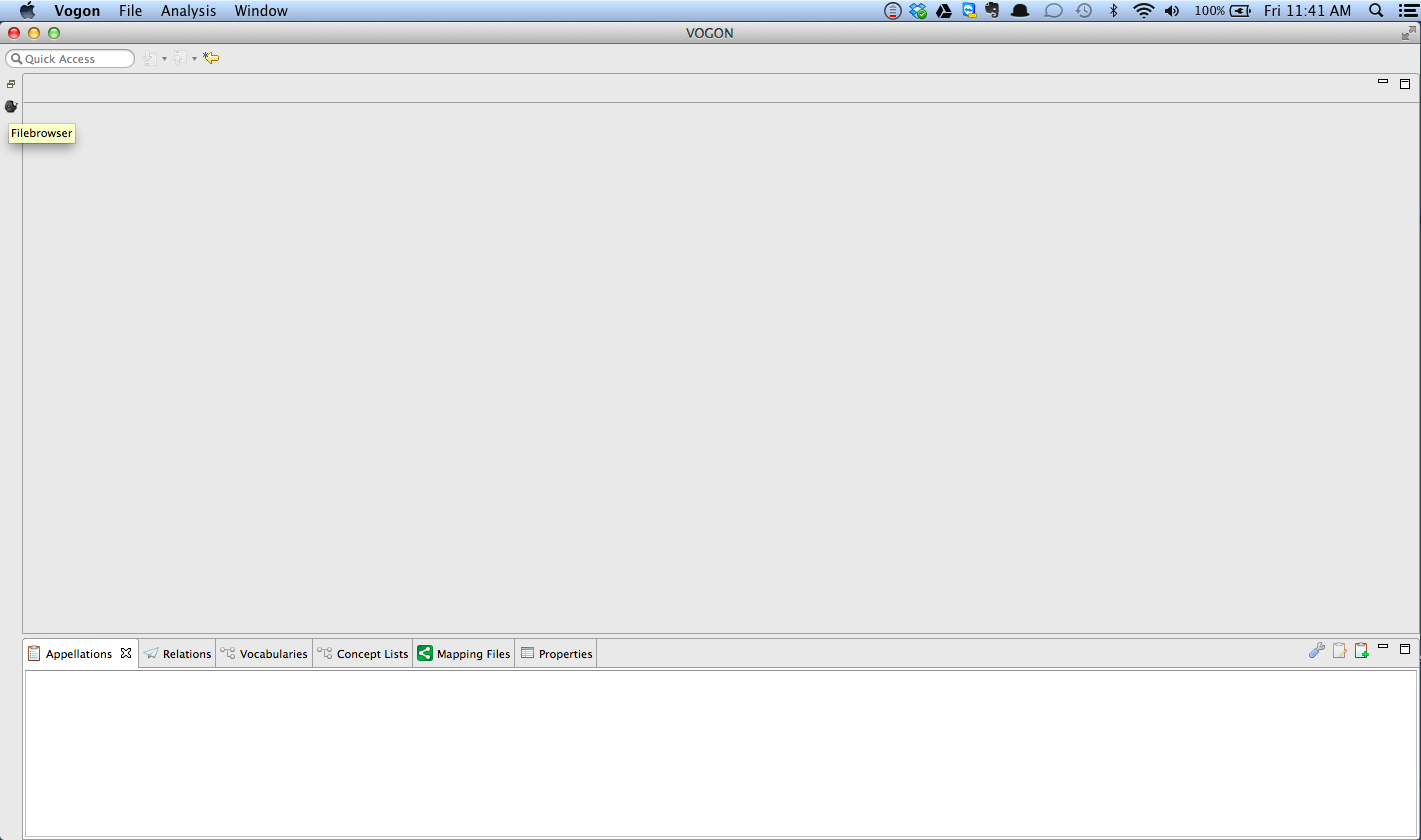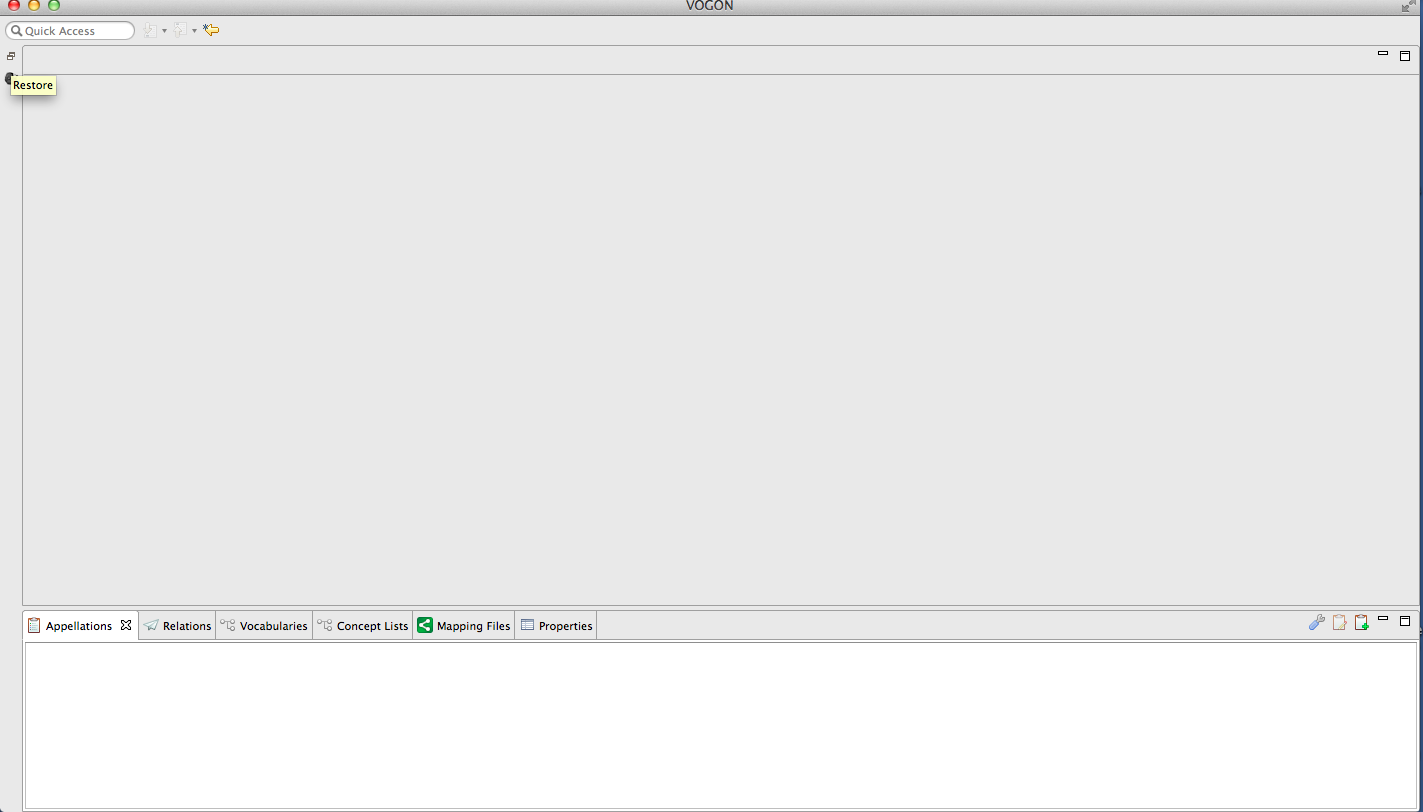3.2. Basic Navigation
The Vogon team is trying to make Vogon as user friendly as possible. If you have ideas of how to make it easier to use Vogon, let us know!
Here is a brief description of the three main drown menus in Vogon.
Drop Down Menus: Vogon
The Vogon drop down menu provides some basic functionality and depends on your operating system.
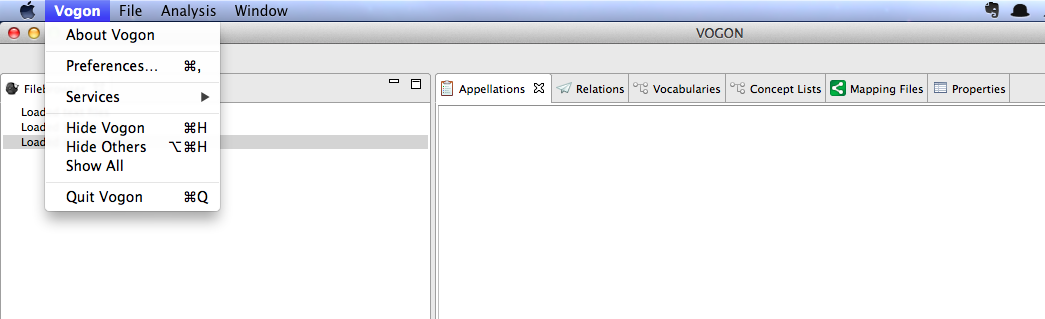
Drop Down Menus: File
The File menu allows the user to save files and allows for workspace management.
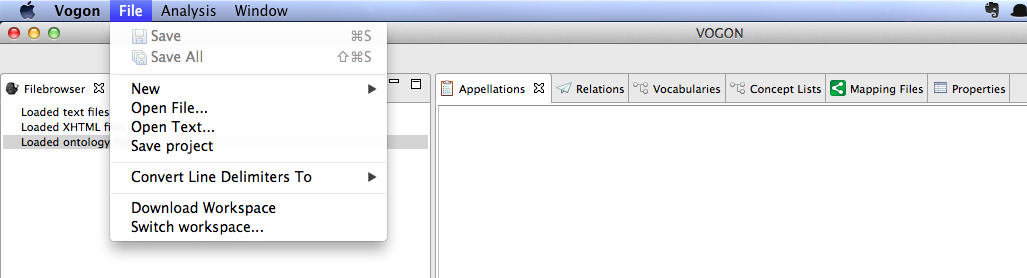
Drop Down Menus: Analysis
The Analysis menu provides the function to ingest new texts into the workspace to be used in Vogon (more on this later).
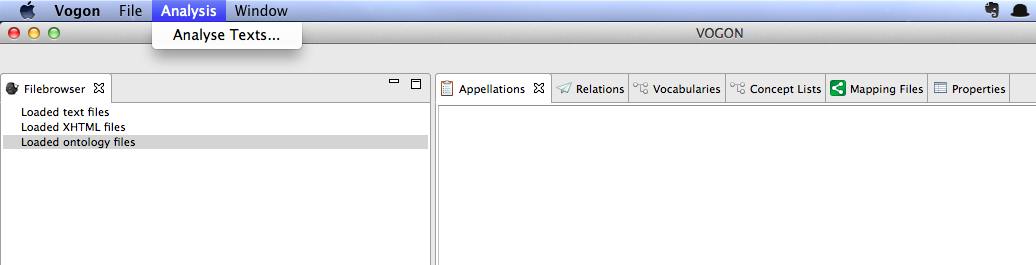
Drop Down Menus: Window
Via the Windows menu you can open additional “views” such as the “mapping view.”
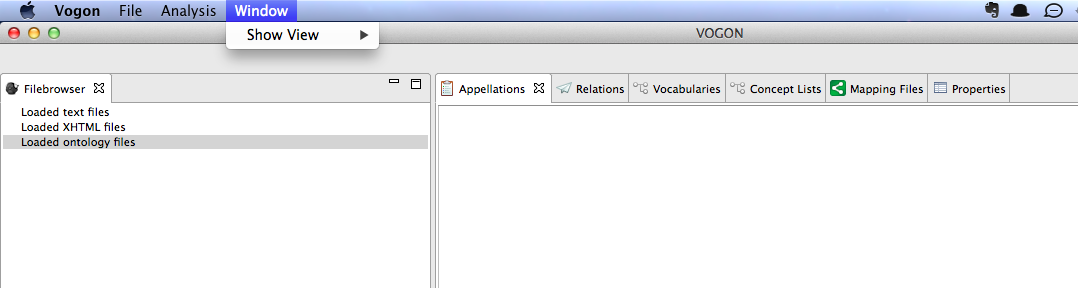
Filebrowser
The filebrowser lists all files that the user has added to Vogon.
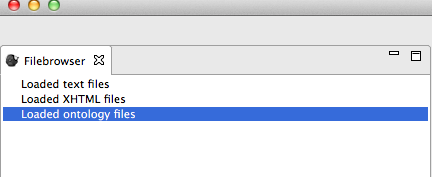
Maximizing/Minimizing Views
Every part of the Vogon “workbench” (the Vogon application window) can be maximized or minimized based on users preference. To maximize a view, double-click on its tab. For example, the following image shows the maximized “Appellations” view. All other views are minimized.

Description Box
A beige description box will appear if you let your pointer hover over many of the images, words, buttons, menus, or tabs a beige description box will appear.
This description box gives a brief description of the function of the item you are pointing at.
If for example you minimized the Filebrowser Menu, and could not find it or did not remember what the icon looked like you can hover the cursor over the image of the Filebrowser menu and the beige box Filebrowser menu appears:
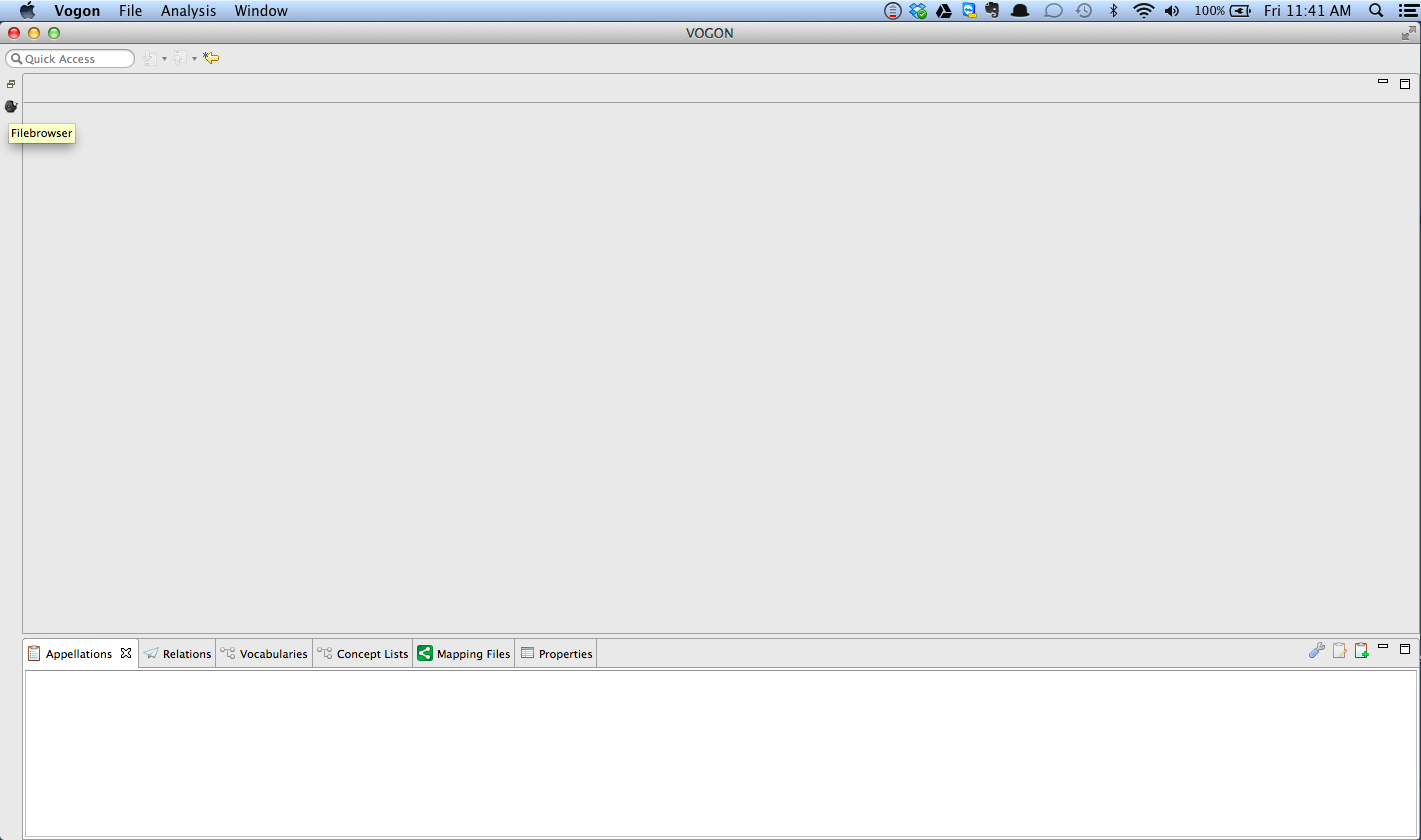
If you were unsure of what the button above the image of the filebrowser menu does, hover over and Vogon will tell you that this is the Restore button for the Filebrowser menu.
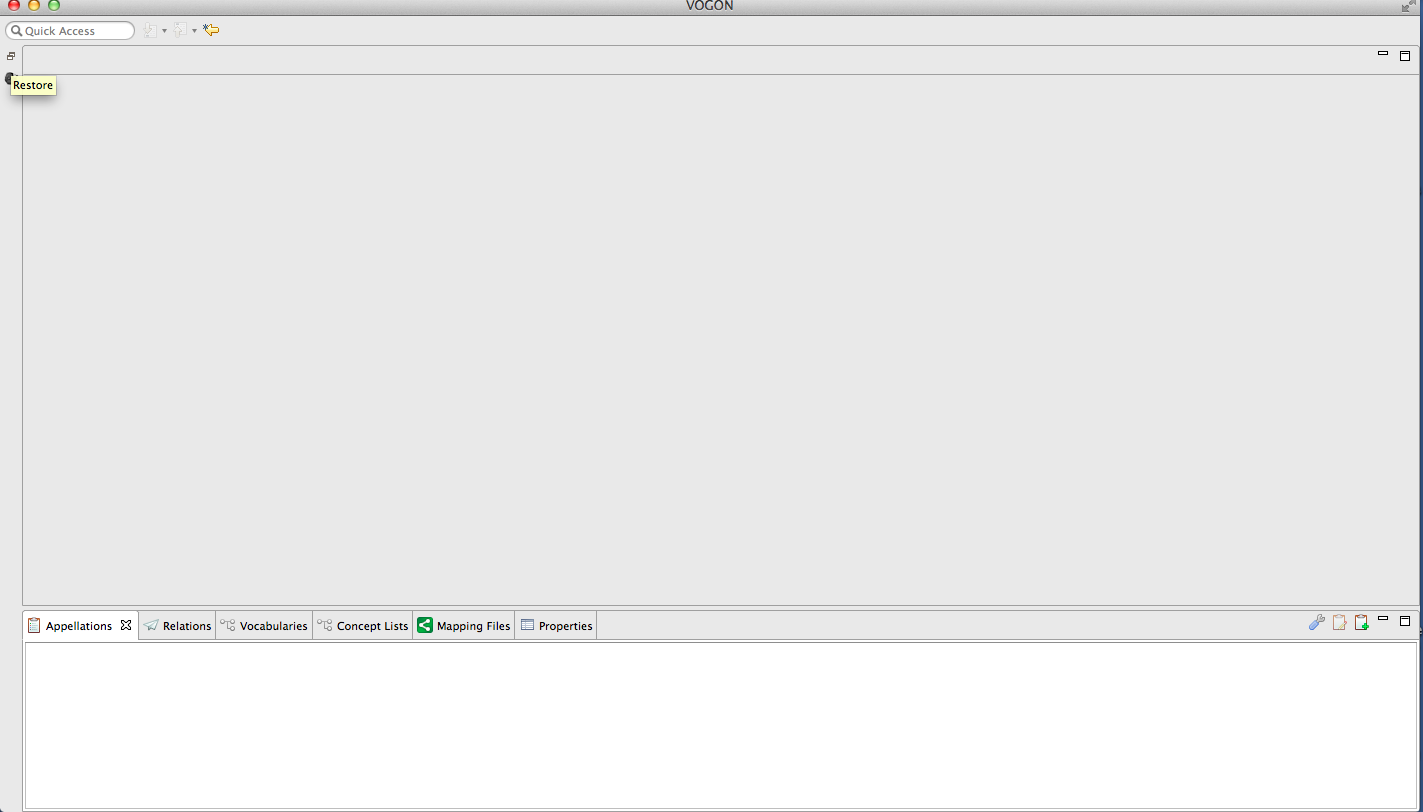
The description box appears in most windows, but there is not a description box for all items in Vogon.